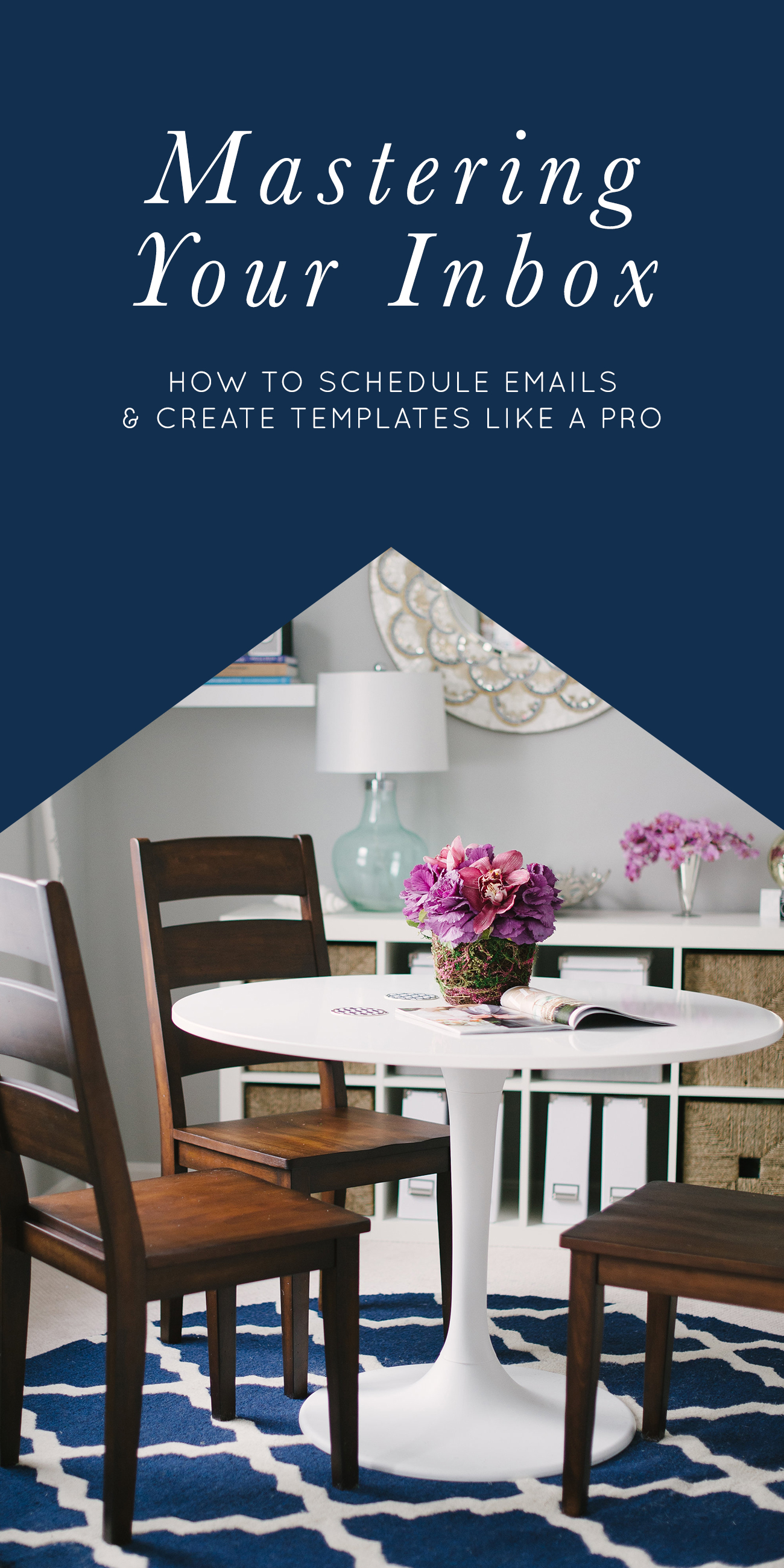
One of my biggest New Year Goals for 2015 is to be as efficient as possible in my business life so that I can spend more time with the people I love! And anyone who runs a business can understand the exhaustion and frustration often arises from a constantly full inbox that seems to always be one step ahead of you!
Especially for those of you who are managing multiple accounts like I do (Personal, Photography, Bayside Bride, The Workshop, just to name a few!) it can be easy to get overwhelmed with the onslaught of messages pouring into your inbox at all hours of the day. I hope today’s post gives you a little insight into how I operate my inbox and respond to messages quickly and strategically!

Natalie’s Top Five Emailing Tips
1) Funnel All of your Email Addresses Into One Account – All of my multiple accounts funnel into a single Gmail Account where I can answer emails quickly + efficiently! Even though my email addresses are set to unique domain names (natalie@nataliefranke.com // natalie@baysidebride.com), I still access and respond to those incoming messages from a single location. You can easily add mailboxes to a Gmail Account by clicking the small gear symbol on the right side and selecting “Settings” and choosing “Accounts and Import”. If you’re like me and learn best from demonstration, this video will walk you through step by step. Having a single location to access my multiple mailboxes allows me to work more quickly and stay on top of everything!
2) Color Categorize + Archive – Each of my multiple accounts has a unique Color Label associated with it such that an email coming in for me as a Photographer (through natalie@nataliefranke.com) is pink, whereas an email arriving for Bayside Bride (natalie@baysidebride.com) appears automatically in blue. A quick glance down my unread messages will easily display which are intended for me personally, as a photographer, as a blogger, and so on! It’s simple to choose Label Colors and associate them with any of the Folders or Accounts on the lefthand side of your Gmail Menu!
I’m also a huge fan of using Gmail Tabs that you can activate across the top of your inbox! All emails arriving for Facebook, Twitter, Instagram, + Linked in Notifications are sent straight to the Social Tab. The crazy coupons that used to overwhelm me are all sent to Promotions. So that all the remaining emails, that are of genuine importance, arrive into my Primary Tab! I don’t have to sort through J.Crew Sales Promotions and Twitter Notifications to see an inquiry from a potential bride… Gmail does that for me and it changed everything!
Tab Overview

Primary:Â Emails from friends, family and your business accounts.
Promotions: All of the deals, offers, and other promotional emails often from retailers.
Social: Emails from social networks and media-sharing sites, such as Facebook + Twitter.
Updates: Email notifications like confirmations, receipts / bills, and bank statements.
For more information on tabs, I recommend checking out Gmail Support!
I also take advantage of Folders and create them for Topics under each of my independent accounts! This way I can add emails into their proper categories and always go back to them later! Once an email is read and responded to, I’m sure to Archive it as well so that it no longer remains in my inbox! This is a HUGE mental check off of the checklist. If you’re the type of person who just leaves giant quantities of emails in your inbox, I encourage you to consider utilizing the archive tool. This way, a simple glance at your inbox shows you only the messages that still need to be attended to!
3) Utilize Email Templates – This is, hands down, the biggest time saver! By having your essential emails pre-written out for subjects like: Wedding Inquiries (Available / Non-Available with a Referral List), Portrait Inquiries, Gallery Deliveries, and so on – You can breeze through your inbox at lightning speeds.
Using Google Canned Responses I have all of my email templates pre-written and all I have to do is click the template to insert the pre-written portion of the email. Then I write out a personalized introduction and include any additional information that pertains to that particular message. That way I’m being as efficient as possible while also being genuine and showing personalization. (PS – Here’s an awesome TIME Article on how to use them.)
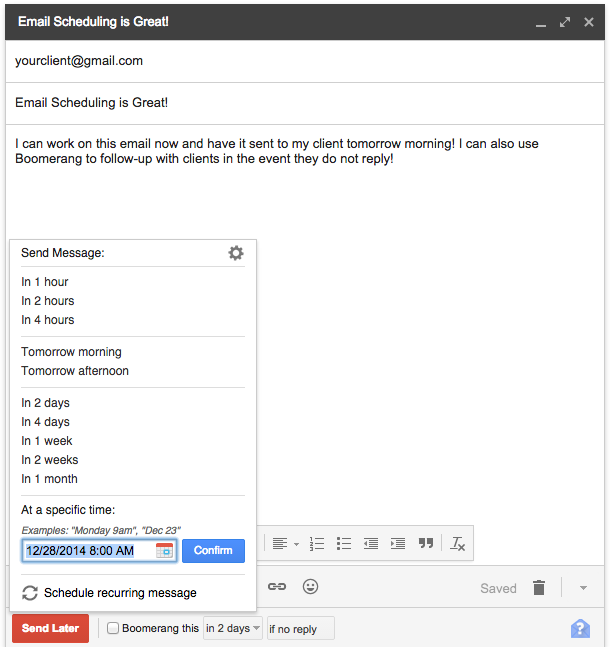
4) Scheduling is Key – I’m using the word scheduling in two ways here. First, scheduling out email time throughout the day and only checking during those windows really helps to keep me on task and forces me to make great use of my time. Generally, I check my email first thing in the morning, again around noon, and right before the “close of business” at 4:30pm. I’ll even set a 30 minute timer on my phone and make it into a game where I try to ‘beat the clock’ and clear my inbox in time. It sounds silly, but it forces me to focus on one task and I’ve found that I accomplish a lot more that way!
For times when I simply cannot return emails to my clients during normal business hours, 9am – 5pm, I use an integrated program called Boomerang that allows me to schedule emails to send out at a more appropriate time through my Gmail Account. For example, if I return home late from a wedding at 2am and I’m waiting for my last memory card to upload – I may use that free time to answer emails. However, I don’t want potential clients and colleagues getting messages from me in the middle of the night. Instead of hitting send, I schedule those emails to go out at 9am on Monday morning. This keeps expectations in check (I’m not on call 24 hours a day!) and ensures the level of professionalism that I want my business to display. I wouldn’t expect to receive an email from my lawyer or doctor at 2am and therefore, I try to maintain as much of a regular emailing schedule as possible!
5) Under Promise + Over Deliver – As with anything in business, this is the key. If you tell your clients that you’ll respond to all email inquiries within 24 hours and you’re a day late… you’ve fallen below their expectations. However, if you set the bar at a place where you always, even on your busiest day, surpass it – you are proving to follow through on your promises. This builds trust.
I generally respond to emails the same day that I receive them, however I list on my website that emails will be returned within two business days. (Under promise, over deliver!) When I’m traveling or away from my computer for an extended period of time, I will add an Auto-Responder to notify incoming emails of my absence and include a short blurb on the Contact Me Page of my website! I want potential clients to know that I’m excited to chat with them and that due to being out from the office, it may take me longer to respond than usual.
 
If there are topics you’d like to see covered in upcoming Tech-Talk Tuesday posts, be sure to shoot me an email! And I’d absolutely love if you’d sign up for The Newsletter for more tips, tricks & highlights each month right to your inbox!
Leave a Reply Cancel reply
© 2023 Natalie Franke
/
/
/
/
/
Natalie, thank you for this tips! Love them 🙂
Just set up Canned Responses (after saving as Drafts for the longest time) AND Boomarang! You’re awesome! Thanks for the tips!
I love the color coding tip!!! I think emailing is an overwhelming thing for a lot of people, but your tips are so helpful!
This is so shelfful, Natalie!! Especially #3 & #5.
So many good tips all in one space!!! Love it, Nat!! Especially #3!
This is all such fantastic advice. Especially about scheduling emails. I’m am SO guilty of the 2 am email.
This was SO helpful and eye opening, Natalie! Thank you!! While my inbox isn’t swamped yet, it helps me to know how to plan for the future! 🙂
genius idea adding the bit to your web contact page when you’re away!! as much as I love auto-responders I’ve never known what to do about new inquiries, and can’t wait to do that next time. such a great post!
Hi Natalie!! Thanks so much for sharing this! A question, I add labels to my inbox emails, but haven’t figured out how to set it so the inbox ‘knows’ to apply those labels for me… How do you do this?! 🙂 Thanks!! Great to hear you speak at the conference – you did an awesome job!
I have it set up so that emails coming in for my different email accounts (Photography vs. Bayside Bride for example) are color coded! To do this: You’ll need to have your email address listed as a category/folder on the lefthand side of your menu (mixed in with your other folders) and you can easily apply the Color Label to it by clicking on the little arrow that pops up when you hover!
I cannot tell you how helpful this is! I’m obsessed with Gmail and all it’s little intricacies and love learning how other small business owners use it! I’ll definitely be using some of these tips myself! Thank you so much as always, Natalie!
Wow this is OOBER helpful, thanks for sharing Nat!! I am SOO happy I switched over to gmail last month it is a LIFE saver! xox
This was SO super helpful!! I love the bit about scheduling emails so you don’t set the expectation that you’re up & working ’round the clock. I’m so guilty of those 2am emails!
This is precisely why you’ve built such an incredible business. All points noted and pinned!!
Great tips! Gmail & canned responses are a lifesaver!
OMG Natalie!!! This is so helpful!! thank you!
The greatest thing I’ve done is set up a daily “roll up” from unroll.me – I get an email every day at 2pm with all of those promotions and solicitation emails. I can browse through them quickly in one email in a pretty format.
It’s a huge time saver, space saver, and I never miss a sale!
This is such a useful post of information! I switched to gmail just a few months ago and these tips will certainly be useful! Thanks for sharing Natalie
Thank you for these tips! Definitely helpful as I try to reorganize my business + personal life this 2015. I appreciate your advice, as always! XO.
Such a great post, Natalie!
Thanks Natalie – I certainly have set a few goals for myself for 2015 after reading this post. 🙂
This is great!! I’ve been working on efficiency in my business and email is a big issued, a constant battle to complete all responses and be organized to KNOW they are all answered. One question I have is do you use an application on your iMac to send everything from GMAIL or are you just logging into a browser?
I downloaded the phone app – made the sync happen, just wondering if there is a best app to write from desktop. Thanks so the tips!!
Savanah – I use my Google Chrome browser to access Gmail and it works flawlessly! I love the Gmail app for my iPhone / iPad too!
Wow, and I thought I was good with email! Canned responses? Boomerang?? Mind=blown. I had tons of saved emails that I would just copy and paste, but I LOVE that I can set up canned responses! So much easier! THANK YOU!
Love these tips! Gmail is the best
[…] additional information that pertains to that particular email message. I talk more about this in my Emailing for Entrepreneurs post from earlier this spring if you’d like more […]